GUI Layout Overview
The GUI usage is largely divided into three parts according to the three applications provided in the SDK.
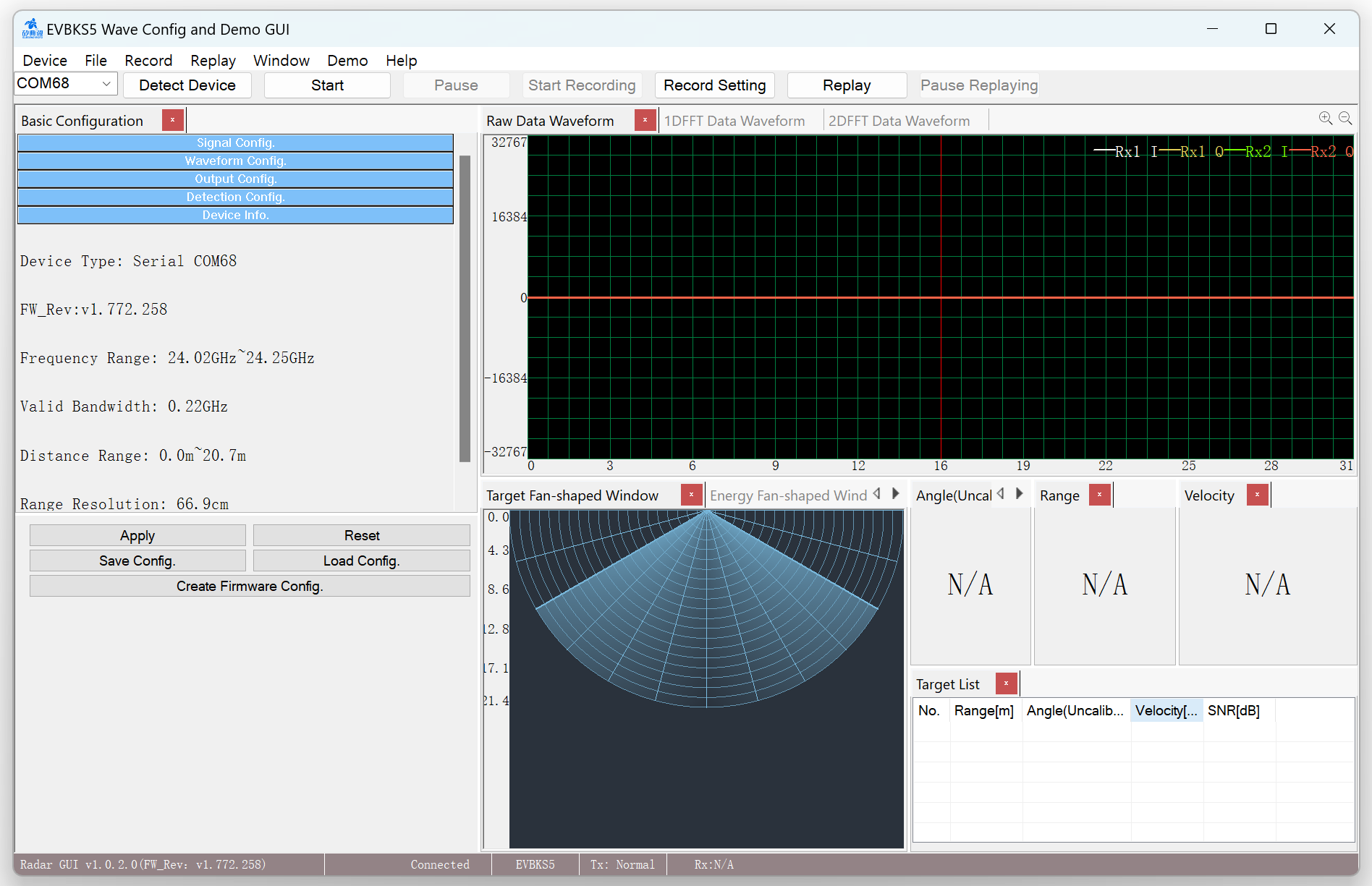
1. Device Menu
| Detect Device |
Detect the connection status between the EVBKS5 board and the PC according to the configuration file. If connected successfully, GUI will display the board’s port number. |
|
| Start/Stop |
This button is a Start/Stop toggle switch. It becomes clickable once the board is detected. By clicking Start/Stop button users can Start or Stop transferring data. |
|
| Pause/Resume |
This button is a Pause/Resume toggle switch. It becomes clickable once the system starts transferring data. By clicking the Pause/Resume button users can Pause or Resume transferring data. |
|
| Update Firmware |
This sub-menu opens the Update Firmware Window, which allows users to update the firmware for the EVBKS5 board. |
2. File Menu
| Save | Save register configuration to a specified directory. | |
| Load | Load register configuration from a specified directory. | |
| Overview | Display all the configurations. | |
| Create Firmware Config. | Output the firmware’s register value list to a txt file. |
3. Record Menu
| Start/Stop Recording |
This button is a Start/Stop Recording toggle switch. It becomes clickable once the system starts transferring data. By clicking the Start Recording button users can save the data received from the board to a binary file. |
|
| Record Configuration |
This button enables users to configure recording-related information, including saving directory, recording mode, the size of the recording file, etc. |
4. Replay Menu
| Replay |
This button is a Start/Stop Replay toggle switch. By clicking the Replay button users can choose a file to replay the data. |
|
| Pause/Resume Replay |
This button is a Start/Stop Replay toggle switch. It becomes clickable once GUI starts replaying data. By clicking the Pause/Resume Replay button users can Pause or Resume replaying data. |
5. Windows Menu
| Display Window | This button displays the unfolded view of a selected tab. Users can click on a tab bar to select it. | |
| Restore Window | This button restores an unfolded tab back to the default layout. |
6. Demo Menu
| Moving Target Detection | Open the Moving Target Detection demonstration program. | |
| Human Presence Detection | Open the Human Presence Detection demonstration program. |
7. Help Menu
| User Manual | Provide the GUI guideline for users. | |
| About | Display software copyright |
8. Tool Bar
| Dropdown List | Display all the devices’ port numbers after detecting them. | |
| Detect Device | Load the configuration file and detect the device’s port number. | |
| Start/Stop | Start/Stop transferring data. | |
| Pause/Resume | Pause/Resume transferring data. | |
| Start Recording |
Record radar data and save them to a binary file. This function is effective only after the radar starts transferring data normally. |
|
| Record Configuration |
Configure recording-related information, including saving directory, recording mode, the size of the recording file, etc. |
|
| Replay | Replay specified radar data file. | |
| Pause Replay |
Pause replaying radar data file. This function is active only after GUI starts replaying radar data. |

